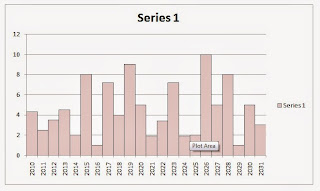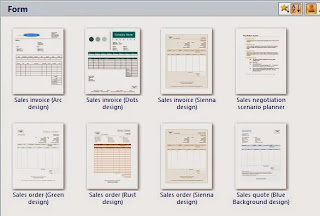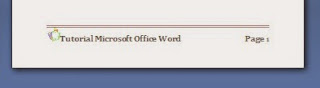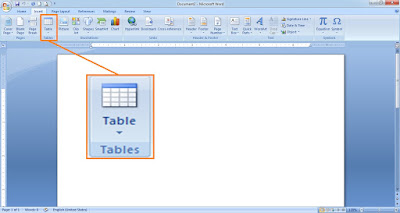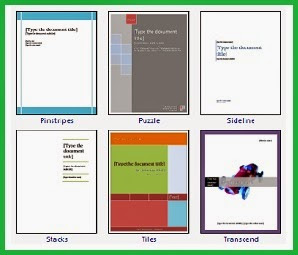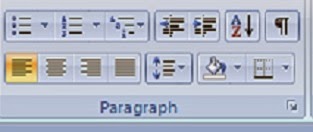Cara membuat chart di Microsoft word 2007
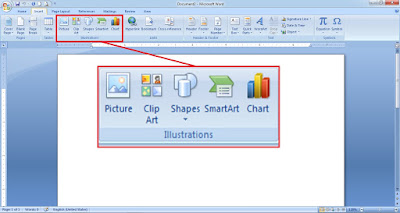
Di Microsoft anda dapat menyispkan berbagai macam chart atau grafik dengan mudah. Berbagai macam template tersedia di mcirosoft word. Seperti, column, line, pie, bar, area, scatter, bubble, radar dan sebagainya. Grafik column biasa digunakan untuk membuat diagram batang. Ada pula grafik garis (line) yang digunakan untuk menampilkan rangkaian titik dari data kemudian dihubungkan menggunakan garis. Sedangkan pie chart merupakan sebuah grafik yang ditampilkan dalam bentuk lingkaran yang terbagi menjadi beberapa bagian, dimana masing-masing bagian mewakili data berdasarkan proporsinya. Masih ada banyak jenis grafik lainnya yang memiliki fungsi berbeda. Bagaimana cara membuat chart di Microsoft word 2007 Untuk membuat chart alias grafik anda dapat menggunakan program Microsoft word. Cara membuatnya pun sangat mudah. Anda dapat mengikuti setiap instruksinya di bawah. Baca petunjuknya, amati screenshotnya dan praktekkan. Buka Microsoft word Klik “Insert” Klik “Cha...