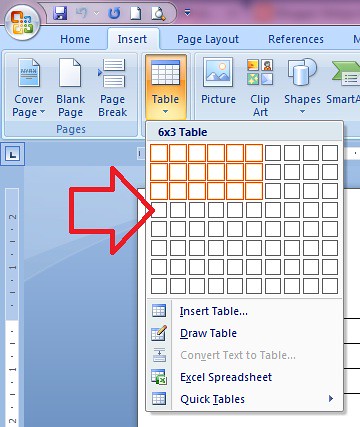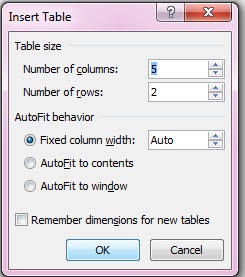Bagaimana cara membuat tabel pada Microsoft Word 2007?
Assalamu’alaikum sobat blog, pada postingan saya sebelumnya saya telah berbicara tentang cara menyimpan dokumen dan cara membuat bingkai pada Microsoft Word 2007. Saat ini saya akan berbicara tentang bagaimana cara membuat table pada Microsoft Word 2007.
Kenapa menggunakan tabel?
Dengan menggunakan table anda dapat menampilkan data atau informasi anda dengan lebih teratur dan urut serta memiliki garis pembatas. Dengan menyajikan data dalam bentuk table dapat mempermudah penyampaian informasi. Table mempermudah membaca, membandingkan dan mengolah informasi yang anda sajikan. Jadi pembaca dapat memahami data atau informasi yang anda sajikan dengan mudah.
Apa saja tools yang ada di fitur tabel Microsoft Word 2007?
Untuk memudahkan anda dalam membuat table di Microsoft Word 2007, sebaiknya anda mengenal terlebih dahulu beberapa tools yang bisa anda gunakan untuk membuat table.
Apa itu table?
Table yang saya maksudkan disini adalah serangkaian data atau informasi yang ditampilkan secara sistematis, terutama dalam bentuk kolom dan baris. Dalam sebuah table dapat terdiri beberapa garis dan beberapa kolom. Tabel dapat berisi informasi yang berupa kata-kata atau kalimat, namun kebanyakan orang menggunakan table untuk menampilkan data mereka yang berupa angka.Kenapa menggunakan tabel?
Dengan menggunakan table anda dapat menampilkan data atau informasi anda dengan lebih teratur dan urut serta memiliki garis pembatas. Dengan menyajikan data dalam bentuk table dapat mempermudah penyampaian informasi. Table mempermudah membaca, membandingkan dan mengolah informasi yang anda sajikan. Jadi pembaca dapat memahami data atau informasi yang anda sajikan dengan mudah.
Apa saja tools yang ada di fitur tabel Microsoft Word 2007?
Untuk memudahkan anda dalam membuat table di Microsoft Word 2007, sebaiknya anda mengenal terlebih dahulu beberapa tools yang bisa anda gunakan untuk membuat table.
- Insert table (sisipkan table), klik ini untuk membuat table dengan cara otomatis. Setelah anda mengklik “insert table” anda maka akan muncul tab yang berisi;
- Number of columns (Jumlah kolom), pada kotak ini silahkan anda memasukkan jumlah kolom sesuai dengan kebutuhan anda.
- Number of rows (jumlah baris), pada kotak ini silahkan anda memasukkan jumlah baris yang dibutuhkan.
- Fixed column width (tetapkan lebar kolom), pada kotak ini anda bisa mengatur lebar kolom yang sesuai.
- Draw table (menggambar table), tool ini digunakan untuk menggambar table.
- Excel Spreadsheet (lembar kerja excel), tool ini dapat digunakan untuk menyisipkan lembar kerja excel. Jadi anda bisa membuat table dengan lembar kerja yang disisipkan tersebut.
- Quick tables (table cepat), klik tool ini jika anda ingin memilih model table yang sudah disediakan. Misalnya model calendar, tabular list ataupun subhead.