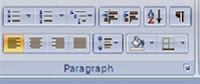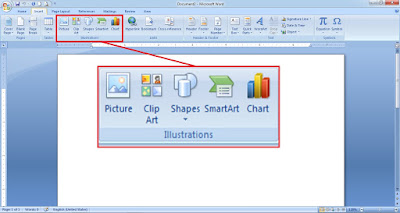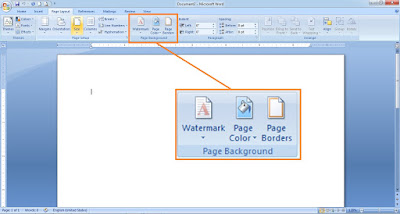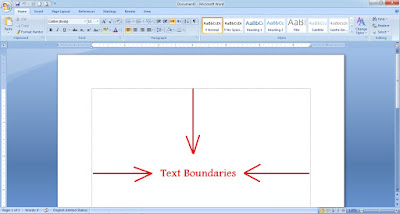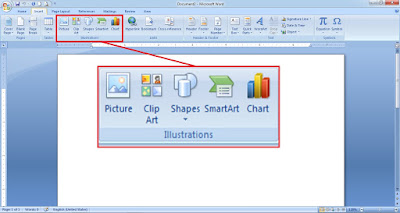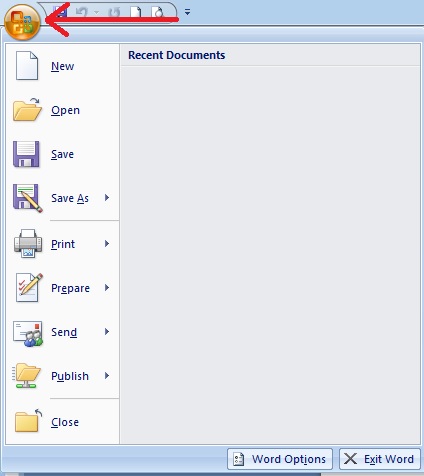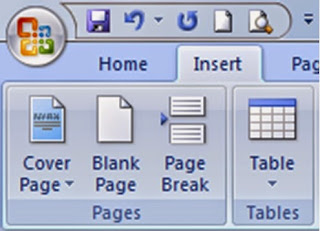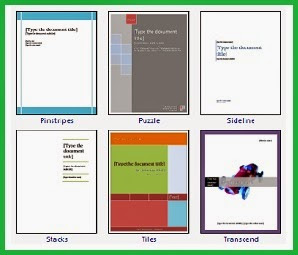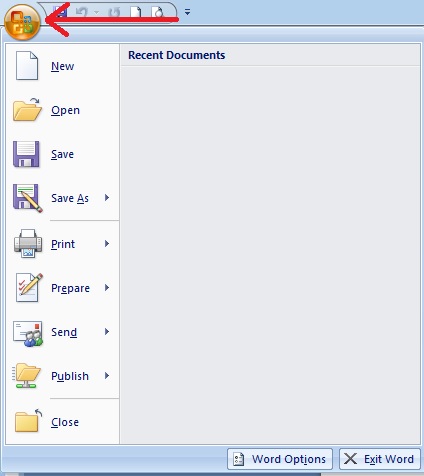Cara membuat daftar isi otomatis di Microsoft Word 2010 dalam 5 menit
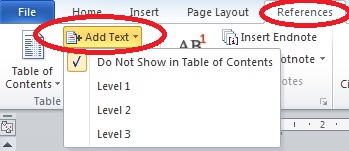
Daftar isi (Table of Content, disingkat TOC) merupakan sebuah halaman yang menjadi panel navigasi untuk dokumen anda. Daftar isi memberikan gambaran pada pembaca dokumen dimana mereka bisa menemukan poin-poin khusus pada dokumen anda dengan cepat. Biasanya yang masuk dalam daftar isi hanya beberapa bagian dari isi dokumen saja. Misalnya topic utama (judul) dan subtopic. Cara membuat daftar isi di Microsoft Word 2010 sangatlah mudah. Sebelum membahas lebih detail tentang cara menyisipkan daftar isi pada dokumen anda. Maka terlebih dahulu anda harus memberi tanda pada setiap judul utama dan sub judul terlebih dahulu. Cara memberi tanda pada teks untuk mengelompoknnya pada level tertentu Cara memberi tanda nya seperti ini, pertama anda blok (pilih) teks judul, selanjutnya anda klik tab “References”. Berikutnya anda klik “Add text” dan pilih “Level 1”. Anda ulangi dan terapkan cara ini untuk semua judul utama pada setiap halaman, anda lakukan satu per satu ya. Sekarang anda