Cara membuat bagan di Microsoft Word 2010
Saat anda membuat dokumen di microsoft word 2010, tentunya anda pernah mendapatkan tugas untuk membuat bagan. Cara membuat bagan di ms word 2010 tidaklah sulit, anda bisa mengikuti tiga tahapan dibawah untuk membuatnya. Dan anda jangan lupa membaca petunjuk pada bagian catatan, untuk mempercantik bagan anda.
Cara membuat bagan di microsoft word 2010
Langkah pertama. Silahkan anda buka program microsoft word 2010 di computer anda, kemudian anda klik tab “insert” yang tertera pada ribbon. Coba anda perhatikan grup “illustration”, lalu anda klik “smartart”.

Langkah kedua. Setelah muncul jendela “choose a smartart graphic”, maka berikutnya anda klik kategori “hierarchy” pada bilah sebelah kiri. Lalu ikuti dengan memilih dan klik model bagan yang anda inginkan di sebelah tengah. Akhir dari tahap ini anda klik tombol “ok” ya!
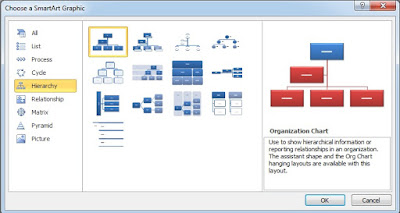
Langkah ketiga. Pada tahap ini anda akan melihat bagan telah muncul pada halaman word. Selanjutnya anda bisa mengedit isi bagan secara manual dan menyesuaikannya dengan yang anda butuhkan.
Bila anda ingin mengubah dan menambahkan elemen baru pada bagan anda, maka anda bisa membaca catatan di bawah.
Catatan:
Cara membuat bagan di microsoft word 2010
Langkah pertama. Silahkan anda buka program microsoft word 2010 di computer anda, kemudian anda klik tab “insert” yang tertera pada ribbon. Coba anda perhatikan grup “illustration”, lalu anda klik “smartart”.

Langkah kedua. Setelah muncul jendela “choose a smartart graphic”, maka berikutnya anda klik kategori “hierarchy” pada bilah sebelah kiri. Lalu ikuti dengan memilih dan klik model bagan yang anda inginkan di sebelah tengah. Akhir dari tahap ini anda klik tombol “ok” ya!
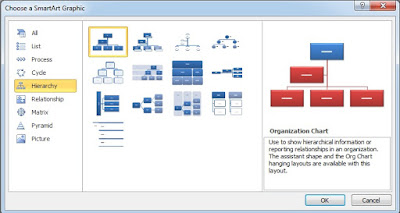
Langkah ketiga. Pada tahap ini anda akan melihat bagan telah muncul pada halaman word. Selanjutnya anda bisa mengedit isi bagan secara manual dan menyesuaikannya dengan yang anda butuhkan.
Bila anda ingin mengubah dan menambahkan elemen baru pada bagan anda, maka anda bisa membaca catatan di bawah.
Catatan:
- Apabila anda ingin mengubah warna, mengubah bentuk elemen bagan dan menambahkan bagian baru maka anda klik batas luar bagian tersebut. Perhatikan gambar di bawah. Sebagai contoh saya mengklik batas luar kotak “b”. Lakukan cara ini sebelum anda melakukan perubahan pada bagan anda.
- Mengubah warna elemen bagan. Anda klik elemen yang akan diubah warnanya, kemudian anda klik tab “format” yang tersedia pada ribbon. Berikutnya, untuk mengubah bagian dalam kotak yang telah anda klik tadi (misalnya kotak “b”), maka anda bisa mengklik “shape fill” dan memilih warna yang anda sukai.
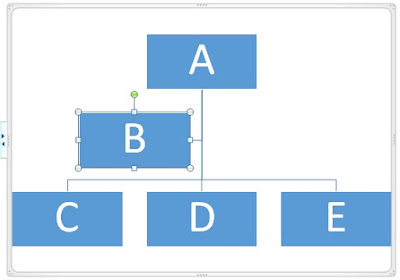
Sedangkan untuk mengubah warna garis luar dari kotak “b”, maka anda bisa mengklik “shape outline” dan memilih warna favorite anda.
- Cara mengubah bentuk elemen bagan. Misalnya anda ingin mengubah bentuk kotak “b” menjadi berbentuk hati maka anda bisa mengklik kotak “b”, lalu anda klik “format” dan klik “change shape”. Terakhir anda bisa memilih dan mengklik bentuk yang anda inginkan.
- Cara menambahkan bagian yang baru pada bagan. Misalnya anda ingin menambahkan bagian yang setara dengan kotak “b”, maka anda bisa mengklik kotak “b” dan lanjutkan dengan mengklik tab “design”. Selanjutnya anda klik tanda panah dekat “add shape” dan ikuti dengan klik “add shape after”.
Cara cepat mengubah bentuk: anda klik bagian bagan yang ingin anda ubah bentuknya, kemudian klik kanan mouse dan klik “change shape”